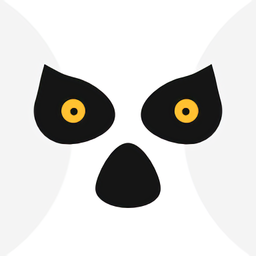电脑频繁蓝屏该怎么修复?
- 更新时间:2024-11-19

在日常使用电脑的过程中,你是否遇到过这样的烦心事:原本正在紧张地工作或者享受着游戏的乐趣,突然间,屏幕变成了刺眼的蓝色,上面还布满了各种错误信息,这就是我们常说的“蓝屏”。电脑蓝屏不仅影响我们的工作和学习效率,还可能让我们失去重要的数据,真是让人既头疼又无奈。别担心,今天我们就来聊聊电脑老是蓝屏怎么修复,让你轻松摆脱这一困扰。
一、认识蓝屏:了解问题的根源
在深入探讨如何修复电脑蓝屏之前,我们首先需要了解蓝屏的成因。蓝屏,也被称为“蓝屏死机”(Blue Screen of Death,简称BSOD),是Windows操作系统在检测到严重错误时,为保护系统硬件和软件而采取的一种保护机制。蓝屏通常伴随着错误信息,这些信息可以帮助我们定位问题的根源。
蓝屏的成因多种多样,包括但不限于:
1. 驱动程序问题:过时、不兼容或损坏的驱动程序可能导致系统崩溃。
2. 硬件故障:内存条、硬盘、显卡等硬件的损坏或老化都可能引发蓝屏。
3. 系统文件损坏:病毒感染、磁盘错误等可能导致系统文件损坏,从而引起蓝屏。
4. 软件冲突:某些软件或插件与系统不兼容,也可能导致蓝屏。
5. 过热问题:长时间使用电脑而未进行适当的散热处理,可能导致硬件过热,引发蓝屏。
二、修复蓝屏:从简单到复杂的解决方案
面对蓝屏问题,我们可以从简单的方法开始尝试,逐步深入,直到找到并解决问题的根源。
1. 重启电脑:简单快捷的初步尝试
当电脑出现蓝屏时,首先尝试重启电脑。有时候,简单的重启就能解决一些临时性的软件或驱动程序问题,让系统恢复正常运行。
2. 检查驱动程序:更新或回滚
驱动程序是连接硬件和操作系统的桥梁。如果驱动程序过时或不兼容,就可能导致系统崩溃。因此,当电脑频繁蓝屏时,我们需要检查并更新驱动程序。
自动更新:在Windows中,可以通过设备管理器自动检查并更新驱动程序。
手动下载:访问硬件制造商的官方网站,下载并安装最新版本的驱动程序。
回滚驱动程序:如果更新驱动程序后问题依旧,可以尝试回滚到之前的版本。
3. 检查系统文件:使用系统文件检查器
系统文件损坏也是导致蓝屏的常见原因之一。为了检查并修复系统文件,我们可以使用Windows自带的系统文件检查器(System File Checker,简称SFC)。
打开命令提示符(以管理员身份运行)。
输入命令“sfc /scannow”并按回车。
等待扫描完成,SFC会自动修复发现的问题。
4. 检查硬件:确保硬件无故障
硬件故障是导致蓝屏的另一个重要原因。为了排除硬件问题,我们可以按照以下步骤进行检查:
内存条:使用内存诊断工具检查内存是否有问题。
硬盘:使用磁盘检查工具(如chkdsk)检查硬盘的健康状况。
显卡:如果怀疑显卡有问题,可以尝试更换显卡或使用其他显示接口进行测试。
其他硬件:检查电源、主板等其他硬件是否正常运行。
5. 检查软件冲突:卸载最近安装的软件
有时候,新安装的软件可能与系统或其他软件发生冲突,导致蓝屏。为了找出并解决问题,我们可以尝试卸载最近安装的软件。
进入控制面板,选择“程序和功能”。
找到最近安装的软件,右键点击并选择“卸载”。
重启电脑,观察问题是否解决。
6. 清理系统垃圾和优化性能
系统垃圾和冗余文件也可能导致系统不稳定,从而引发蓝屏。为了优化系统性能,我们可以使用磁盘清理工具和第三方优化软件来清理系统垃圾和冗余文件。
使用Windows自带的磁盘清理工具来删除临时文件和系统文件。
使用第三方优化软件(如CCleaner)来进一步清理系统垃圾和优化系统性能。
7. 考虑系统还原或重新安装
如果以上方法都无法解决问题,那么可能是系统文件损坏过于严重或存在无法识别的错误。此时,我们可以考虑使用系统还原功能将系统恢复到之前的状态,或者重新安装操作系统来解决问题。
系统还原:在Windows中,可以通过系统还原功能将系统恢复到之前的一个稳定状态。
重新安装操作系统:如果系统还原也无法解决问题,那么可能需要重新安装操作系统来恢复系统的稳定性。
三、预防蓝屏:从日常做起
除了掌握如何修复蓝屏的方法外,预防蓝屏同样重要。以下是一些预防蓝屏的实用建议:
定期更新驱动程序和系统:确保驱动程序和系统都是最新版本,以减少因版本不兼容导致的蓝屏问题。
避免安装不明来源的软件:不安装来源不明的软件或插件,以减少病毒和恶意软件的感染风险。
定期清理系统垃圾:使用磁盘清理工具和第三方优化软件定期清理系统垃圾和冗余文件。
注意散热:长时间使用电脑时,注意散热处理,避免硬件过热导致蓝屏。
备份重要数据:定期备份重要数据,以防万一蓝屏导致数据丢失。
总之,电脑蓝屏虽然让人头疼,但只要我们掌握了正确的修复方法和预防措施,就能轻松应对这一问题。希望本文能够帮助你解决电脑蓝屏的困扰,让你的电脑运行更加稳定流畅!
- 上一篇: 掌握手机罗盘:轻松导航与定位的全面指南
- 下一篇: 18厘米实物长度是多少