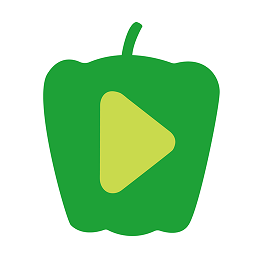轻松解决Explorer.exe崩溃的实用指南
- 更新时间:2024-11-21
在日常使用电脑的过程中,很多用户可能会遇到Explorer.exe应用程序错误的问题。Explorer.exe是Windows操作系统的核心进程之一,负责管理桌面、任务栏、文件和文件夹等资源。当它出错时,用户可能会遇到桌面图标消失、无法右键点击、任务栏无响应等一系列问题,极大地影响了电脑的正常使用。本文将详细介绍Explorer.exe出错的解决方法,帮助用户快速恢复系统的正常运行。

一、Explorer.exe出错的原因
Explorer.exe出错的原因多种多样,常见的原因包括系统文件损坏、病毒感染、软件冲突等。其中,系统文件损坏是最常见的原因之一,可能是由于系统更新失败、非法关机、硬盘故障等因素导致。病毒感染则会导致系统文件被篡改或破坏,进而导致Explorer.exe无法正常运行。软件冲突则可能是由于安装了不兼容的软件或驱动程序,导致Explorer.exe进程崩溃。

二、基本解决方法
方法一:重启Explorer.exe进程
1. 打开任务管理器:按下“Ctrl + Shift + Esc”键,打开任务管理器。

2. 结束Explorer.exe进程:在任务管理器中,找到“Windows 资源管理器”(即Explorer.exe),右键点击它,然后选择“结束任务”。
3. 重新启动Explorer.exe:在任务管理器的“文件”菜单中,选择“运行新任务”。在弹出的对话框中输入“explorer.exe”,然后点击“确定”。
如果桌面图标仍未恢复,可以尝试连接U盘,安装杀毒软件对系统进行全面扫描和杀毒,然后再重复上述步骤。
方法二:在命令提示符中修复Explorer.exe进程
1. 以管理员身份运行命令提示符:在搜索框中输入“CMD”,右键单击“命令提示符”,选择“以管理员身份运行”。
2. 注册DLL文件:在命令提示符中输入以下命令,并按下回车键:
```
for %1 in (%windir%\system32\*.dll) do regsvr32.exe /s %1
```
该命令会遍历系统目录下的所有DLL文件,并重新注册它们。
3. 清理并修复系统文件:按“Windows + R”键打开运行框,输入“regedit”,打开注册表编辑器。然后跳转到以下路径,并将其中的键值删除(只保留默认键值):
```
HKEY_LOCAL_MACHINE\SOFTWARE\Microsoft\Windows\CurrentVersion\Explorer\ShellExecuteHooks
```
方法三:使用Windows PowerShell修复系统文件
1. 打开Windows PowerShell(管理员):按“Windows + X”键,选择“Windows PowerShell(管理员)”,然后点击“是”。
2. 扫描并修复系统文件:在PowerShell中依次输入以下命令,并在每个命令输入完成后按回车键:
```
Dism /Online /Cleanup-Image /ScanHealth (扫描全部系统文件并与官方系统文件对比)
Dism /Online /Cleanup-Image /CheckHealth (检查系统文件的健康状况)
DISM /Online /Cleanup-image /RestoreHealth (将与官方系统源文件不同的进行还原)
```
3. 重启电脑:执行完成后,重启电脑以应用修复。
三、深度排查与解决
如果上述方法未能解决问题,可能需要进行更深层次的排查和解决。
方法一:检查并关闭冲突的软件
1. 进入安全模式:重启电脑,在启动过程中按下F8键,选择“安全模式”进入。
2. 排查冲突软件:在安全模式下,逐一卸载最近安装的软件,特别是那些与文件管理、系统优化相关的软件。
3. 重启电脑:每卸载一个软件后,重启电脑查看问题是否解决。
方法二:更新或回滚驱动程序
1. 设备管理器:右键点击“此电脑”,选择“属性”,然后点击“设备管理器”。
2. 更新驱动程序:在设备管理器中,找到可能存在问题的硬件设备(如显卡、声卡等),右键点击它,选择“更新驱动程序”。
3. 回滚驱动程序:如果更新驱动程序后问题依然存在,可以尝试回滚到之前的驱动程序版本。
方法三:系统还原
1. 打开系统还原:在搜索框中输入“系统还原”,然后选择“创建还原点”或“系统还原”。
2. 选择一个还原点:选择一个之前的系统还原点,然后点击“下一步”。
3. 开始还原:确认还原点无误后,点击“完成”开始还原系统。
四、预防措施
为了避免Explorer.exe出错的问题再次发生,用户可以采取以下预防措施:
1. 定期杀毒:使用可靠的杀毒软件定期对系统进行全面扫描和杀毒。
2. 及时更新系统:及时安装Windows更新补丁,修复系统漏洞。
3. 谨慎安装软件:避免安装来源不明的软件,特别是那些与系统核心进程相关的软件。
4. 备份重要数据:定期备份重要数据,以防系统崩溃导致数据丢失。
五、总结
Explorer.exe出错是一个常见且烦人的问题,但通过上述方法,用户可以快速找到问题的根源并解决它。无论是重启Explorer.exe进程、在命令提示符中修复、使用Windows PowerShell修复系统文件,还是深度排查和解决冲突软件、更新驱动程序、进行系统还原,都有助于恢复系统的正常运行。同时,采取预防措施也可以有效降低Explorer.exe出错的风险。希望本文能够帮助用户解决Explorer.exe出错的问题,提高电脑的使用体验。
- 上一篇: 魔兽世界玩家必看:高效采矿路线攻略图大揭秘
- 下一篇: 揭秘:240x320像素究竟代表什么?