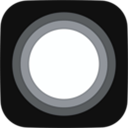金士顿2GU盘“失踪”驱动?揭秘U盘背后的神秘难题!
- 更新时间:2024-11-21
金士顿2GU盘显示没有驱动程序,也没有加载驱动的文件,U盘上数据如何拯救?

在日常工作和学习中,U盘已成为我们不可或缺的数据存储设备。然而,有时候我们会遇到一些棘手的问题,比如金士顿2GU盘插入电脑后显示没有驱动程序,也没有加载驱动的文件,这让我们感到十分困扰。本文将针对这一问题进行深入探讨,并提供一些有效的解决方案,帮助您找回U盘上的重要数据。
一、U盘无法显示的几种可能原因
1. 驱动程序问题
U盘插入电脑后,如果系统没有正确识别并加载驱动程序,就会导致U盘无法显示。这种情况可能是由于驱动程序损坏、过时或未安装所致。
2. USB接口问题
USB接口故障也是导致U盘无法显示的常见原因之一。接口损坏、松动或灰尘过多都可能导致电脑无法识别U盘。
3. 系统问题
操作系统的问题也可能导致U盘无法显示。例如,系统注册表损坏、病毒感染或更新后的不兼容问题都可能导致U盘无法被正常识别。
4. U盘本身故障
U盘本身出现故障也是不可忽视的原因。例如,存储芯片损坏、电路故障或物理损坏都可能导致U盘无法显示。
二、解决U盘无法显示的步骤
1. 检查USB接口
首先,我们需要检查USB接口是否有问题。可以尝试将U盘插入其他USB接口,看看是否能正常识别。同时,也可以检查USB接口是否有松动、灰尘或损坏的情况。如果发现问题,可以清理接口或更换其他接口进行尝试。
2. 更新或重新安装驱动程序
如果U盘在多个USB接口上都无法识别,那么可能是驱动程序的问题。此时,我们可以尝试更新或重新安装驱动程序。
右键点击“此电脑”或“计算机”,选择“管理”;
在左侧菜单中选择“设备管理器”;
在右侧列表中找到“通用串行总线控制器”并展开;
找到与U盘相关的设备,右键点击并选择“更新驱动程序软件”或“卸载设备”;
如果选择卸载设备,请重启电脑让系统自动重新安装驱动程序。
此外,我们也可以下载并安装最新的驱动程序,以确保U盘能够被正确识别。
3. 检查磁盘管理
如果驱动程序没有问题,但U盘仍然无法显示,我们可以尝试在磁盘管理中查看U盘的状态。
右键点击“此电脑”或“计算机”,选择“管理”;
在左侧菜单中选择“磁盘管理”;
在右侧列表中查看是否有未分配的磁盘或未识别的磁盘;
如果找到与U盘相关的磁盘,可以右键点击并选择“更改驱动器号和路径”来分配一个新的驱动器号。
4. 尝试数据恢复软件
如果以上步骤都无法解决问题,那么U盘上的数据可能已经面临丢失的风险。此时,我们可以尝试使用数据恢复软件来找回U盘上的重要数据。
在互联网上搜索并下载可靠的数据恢复软件;
安装并打开软件,按照提示选择需要恢复的磁盘和文件类型;
点击“扫描”按钮开始扫描磁盘;
扫描完成后,在结果中查找需要恢复的文件,并勾选它们;
最后,点击“恢复”按钮将文件保存到其他安全位置。
需要注意的是,在使用数据恢复软件时,一定要避免将恢复的文件直接保存到U盘上,以免覆盖原有数据或造成二次损坏。
5. 考虑硬件故障
如果以上所有步骤都无法解决问题,那么U盘可能存在硬件故障。此时,我们可以尝试将U盘连接到其他电脑上进行测试,或者寻求专业的维修服务。
三、如何预防U盘数据丢失
1. 定期备份数据
为了避免U盘数据丢失的风险,我们应该定期将U盘上的重要数据备份到其他存储设备或云存储上。这样即使U盘出现故障或数据丢失,我们也能从备份中找回数据。
2. 使用可靠的品牌和型号
在购买U盘时,我们应该选择可靠的品牌和型号,以确保U盘的质量和稳定性。同时,也要注意查看U盘的存储容量、读写速度和保修期限等信息。
3. 正确使用U盘
在使用U盘时,我们应该遵循正确的使用方法。例如,在插拔U盘时要先卸载再拔出,避免在U盘读写过程中进行震动或碰撞等操作。
4. 及时更新驱动程序和系统
为了确保U盘能够被正确识别和使用,我们应该及时更新驱动程序和系统。这不仅可以提高系统的稳定性和安全性,还可以避免一些兼容性问题导致U盘无法识别。
四、总结
金士顿2GU盘显示没有驱动程序,也没有加载驱动的文件是一个比较常见的问题。在遇到这种情况时,我们可以先检查USB接口、更新或重新安装驱动程序、检查磁盘管理以及尝试数据恢复软件等方法来解决问题。同时,为了避免U盘数据丢失的风险,我们还应该定期备份数据、使用可靠的品牌和型号、正确使用U盘以及及时更新驱动程序和系统。希望本文能够帮助您解决U盘无法显示的问题,并找回U盘上的重要数据。