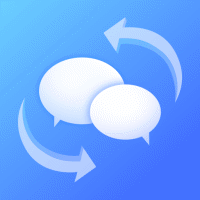《轻松掌握!《Pages文稿》字数查看技巧大揭秘》
- 更新时间:2025-04-12
在数字时代,文字创作已经成为许多人日常生活和工作中不可或缺的一部分。无论是撰写学术论文、商业报告,还是创作小说、博客文章,我们时常需要关注文稿的字数,以确保内容符合特定的要求或标准。提到文字处理和计数,《Pages文稿》这款苹果设备上的强大应用无疑是一个不可多得的好帮手。它不仅提供了丰富的排版和编辑功能,还能轻松查看文稿的字数,让创作更加得心应手。今天,就让我们一起探索如何在《Pages文稿》中高效、便捷地查看字数,让你的文字之旅更加顺畅。

一、初识《Pages文稿》
对于苹果用户而言,《Pages文稿》早已不是陌生的名字。作为苹果iWork套件中的一员,它与Keynote演讲和Numbers表格共同构成了强大的生产力工具组合。无论是MacBook上的专注创作,还是iPad上的指尖轻触,《Pages文稿》都能提供流畅且直观的编辑体验。它支持丰富的文本样式、图片和表格插入,以及多样的模板选择,让用户在创作过程中享受灵感与效率的完美结合。
二、字数统计:为什么重要?
在正式开始探讨如何在《Pages文稿》中查看字数之前,我们先来聊聊为什么字数统计如此重要。
1. 满足特定要求:学术论文、新闻稿、申请书等往往有明确的字数限制,确保内容在规定范围内,既是对读者时间的尊重,也是对规则的遵守。
2. 内容规划:在写作初期,了解目标字数有助于合理规划文章结构,避免篇幅过长或过短,确保信息传达的完整性。
3. 编辑优化:在修订阶段,字数统计可以帮助识别冗余信息,优化语言表达,使文章更加精炼有力。
三、如何在《Pages文稿》中查看字数
方法一:利用工具栏
1. 打开文稿:首先,在Mac或iPad上打开《Pages文稿》应用,并加载你想要查看字数的文档。
2. 显示工具栏:在Mac上,确保文稿窗口顶部的工具栏是可见的。如果工具栏隐藏了,可以通过点击屏幕顶部的“查看”菜单,选择“显示工具栏”来激活它。在iPad上,工具栏默认显示在屏幕顶部,无需额外设置。
3. 查找字数统计:在工具栏的右侧,你会看到一个带有数字和一些符号的小图标(通常是一个字母“W”加上数字,或者一个文本块图标)。点击这个图标,即可弹出一个包含字数统计信息的小窗口。这里会显示文稿的总字数、段落数、字符数(含空格)等详细信息。
方法二:通过“检查器”面板
1. 打开文稿并选中文本:同样,先打开《Pages文稿》应用中的目标文档。如果你只想统计部分文本的字数,可以先选中这部分内容。
2. 打开“检查器”:在Mac上,点击屏幕右上角的“格式”菜单,然后选择“显示检查器”(或者使用快捷键`Command+Option+Control+I`)。在iPad上,轻点工具栏中的检查器图标(通常是一个带有放大镜的圆圈)。
3. 查找字数信息:在“检查器”面板中,切换到“文档”或“文本”选项卡(具体位置可能因版本而异)。在这里,你可以找到包含字数统计的详细信息区域。注意,如果未选中任何文本,这里显示的是整个文稿的字数统计;如果选中了部分文本,则仅显示该部分的信息。
方法三:使用快捷键(Mac专属)
对于Mac用户来说,还有一个快速查看字数的方法,那就是使用快捷键。
1. 打开文稿:在《Pages文稿》中打开你的文档。
2. 使用快捷键:按下`Control+Command+W`组合键,屏幕底部会瞬间显示当前文稿的字数统计信息,包括字数、字符数(含空格)等。这种方法特别适合在写作过程中快速获取字数概览,而不打断编辑流程。
四、小技巧:优化你的字数统计体验
1. 自定义工具栏:如果你发现字数统计图标不在工具栏的显眼位置,可以通过自定义工具栏来调整。在Mac上,点击工具栏右侧的“自定义工具栏”按钮,然后将字数统计图标拖放到你希望的位置。在iPad上,长按工具栏中的任意图标进入编辑模式,同样可以重新排列图标。
2. 利用模板提高效率:在《Pages文稿》中,使用预设的模板可以快速开始创作,同时模板中往往已经包含了适合特定用途的样式设置,有助于更好地控制文稿的字数和格式。
3. 定期保存与备份:虽然这与字数统计无直接关联,但养成良好的保存习惯对于任何创作者来说都至关重要。利用《Pages文稿》的自动保存功能和iCloud同步,确保你的创作安全无虞。
五、结语
掌握了在《Pages文稿》中查看字数的方法,无疑将为你的文字创作之旅增添一份从容与自信。无论是面对严格的字数限制,还是追求内容的精炼与完美,这份技能都将是你不可或缺的助手。在未来的日子里,不妨让《Pages文稿》成为你灵感的孵化器,用文字编织梦想,用智慧点亮未来。无论是学术研究的严谨,还是创意写作的自由,都将在这一方屏幕上绽放光彩。现在,就让我们打开《Pages文稿》,开始新的创作旅程吧!
- 上一篇: 《逆水寒手游》中获取鸣枭指唳天的详细途径
- 下一篇: 《阴阳师》2025年化鲸御魂该如何搭配?