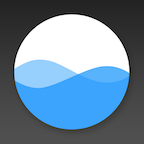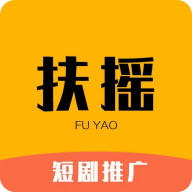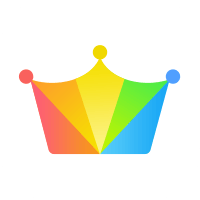如何设置Word中的制表符
- 更新时间:2024-11-19
Word制表符的设置:轻松对齐文本的艺术
在日常办公和学习中,Word文档是我们最常用的工具之一。无论是撰写报告、制作简历,还是编辑学术论文,对齐文本都是一个不可忽视的重要环节。提到对齐文本,许多人会立刻想到使用表格,然而,表格的局限性和繁琐操作常常让人头疼。幸运的是,Word提供了一种更为灵活和便捷的对齐工具——制表符。本文将详细介绍如何在Word中设置制表符,帮助你轻松实现文本对齐,让你的文档更加整洁和专业。

一、制表符简介
制表符,又称为制表位,是在不使用表格的情况下,在垂直方向按列对齐文本的工具。与表格相比,制表符具有以下优点:
灵活性:制表符可以自由设置位置和对齐方式,不受固定单元格的限制。
简洁性:无需插入复杂的表格结构,文档更加简洁明了。
易用性:通过简单的设置和快捷键操作,即可快速实现文本对齐。
二、设置制表符的基本步骤
1. 打开Word文档
首先,打开你需要编辑的Word文档。如果你还没有文档,可以新建一个空白文档。
2. 显示标尺
在Word的视图选项中,勾选“标尺”以显示标尺。标尺是帮助你确定制表符位置的重要工具。
3. 打开制表位面板
在Word的“开始”选项卡下,找到“段落”扩展图标(通常是一个带有向下箭头的段落符号)。点击该图标,打开段落面板。在段落面板的最底部,找到并点击“制表位”按钮,打开制表位面板。
4. 设置制表位位置
在制表位面板中,你可以设置制表位的位置。例如,在“制表位位置”输入框中输入“16”,这表示制表符将位于标尺上第16个字符的位置。你可以根据需要调整这个位置。
5. 选择对齐方式
制表符提供了四种对齐方式:左对齐、右对齐、居中对齐和小数点对齐。根据你的文本需求,选择合适的对齐方式。例如,如果你希望文本在右侧对齐,就选择“右对齐”。
6. 选择引导符
引导符是制表符前的一段引导符号,可以帮助你更直观地看到文本对齐的位置。一般情况下,选择“无”即可。如果你希望使用特定的引导符,如数字或点,可以在这里进行设置。
7. 确定设置
完成以上设置后,点击“确定”按钮,返回到编辑界面。
三、使用制表符对齐文本
现在,你已经成功设置了制表符,接下来是如何使用它对齐文本。
1. 光标放置
将光标放置在你希望插入制表符的位置。例如,如果你有一列姓名需要左对齐,将光标放在第一个姓名的前面。
2. 按Tab键
按下键盘上的Tab键,光标将跳转到设置好的制表符位置。此时,你可以输入文本,它将自动按照你设置的对齐方式对齐。
3. 重复操作
对每一列需要对齐的文本,重复上述操作。这样,你就可以轻松实现多列文本的对齐了。
四、调整制表符
如果你发现设置的制表符位置或对齐方式不合适,可以随时进行调整。
1. 双击制表符
在标尺上,找到你想要调整的制表符位置,双击它。这将打开制表位属性框。
2. 修改设置
在制表位属性框中,你可以修改制表符的位置、对齐方式和引导符。调整完成后,点击“确定”按钮。
3. 清除制表符
如果你不再需要某个制表符,可以双击它,然后在制表位属性框中点击“清除”或“全部清除”按钮。
五、制表符的高级应用
除了基本的文本对齐功能外,制表符还有许多高级应用,可以帮助你创建更复杂的文档布局。
1. 制作表头
在文档的开头部分,常常需要制作表头来列出各列的名称。使用制表符可以轻松实现表头的对齐。例如,你可以设置一个左对齐的制表符用于列名称,一个右对齐的制表符用于单位或备注信息。
2. 制作菜谱
对于菜谱等需要按列对齐的文本,制表符同样非常有用。你可以设置一个左对齐的制表符用于食材名称,一个右对齐的制表符用于食材数量。这样,你的菜谱将看起来更加整洁和易于阅读。
3. 制作名单
在制作名单时,你可能需要按列对齐姓名、职务、联系方式等信息。使用制表符可以快速实现这些需求,让你的名单看起来更加专业和美观。
4. 添加前导符
在某些情况下,你可能需要在制表符前添加一些引导符号,以更直观地显示文本对齐的位置。例如,在创建目录时,你可以使用制表符和右对齐方式,并在制表符前添加省略号作为引导符。
六、注意事项
在使用制表符时,有一些注意事项可以帮助你更好地完成任务:
标尺的使用:标尺是帮助你确定制表符位置的重要工具。在使用制表符之前,请确保标尺已经显示。
快捷键的使用:使用Tab键可以快速跳转到制表符位置,提高你的工作效率。
定期调整:随着文档的编辑和修改,你可能需要定期调整制表符的位置和对齐方式。确保你的文档始终保持整洁和易于阅读。
备份文档:在进行大规模编辑之前,请备份你的文档。这样可以防止因意外情况导致的数据丢失。
通过本文的介绍,相信你已经掌握了如何在Word中设置和使用制表符的基本方法和技巧。制表符作为Word中的一个强大工具,可以帮助你轻松实现文本对齐,提高文档的专业性和可读性。不妨现在就打开你的Word文档,尝试使用制表符来对齐你的文本吧!
- 上一篇: 《庖丁解牛》的译文是什么?
- 下一篇: 血燕究竟是什么?揭秘食用血燕的惊人好处