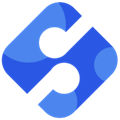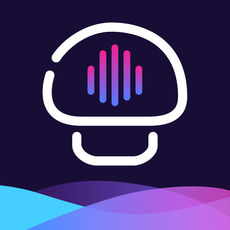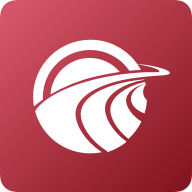Win10任务栏失灵?别急,这里有超实用解决方法!
- 更新时间:2024-11-20
在Windows 10系统中,任务栏是用户频繁使用的功能区域,用于快速启动程序、查看通知、切换窗口等。然而,有时你可能会遇到任务栏无响应的问题,这会极大地影响你的工作效率。本文将详细介绍Windows 10下任务栏无反应时的处理方法,帮助你迅速恢复任务栏的正常功能。
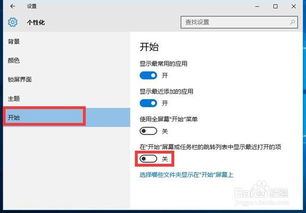
首先,当任务栏无响应时,最常见且简单的解决方法是尝试重启Windows资源管理器。Windows资源管理器负责管理桌面和文件系统的显示,包括任务栏。重启资源管理器通常可以解决由软件冲突或系统错误引起的任务栏无响应问题。具体操作步骤如下:

1. 同时按下Ctrl+Shift+Esc键,打开任务管理器。或者,你也可以通过右键点击任务栏,选择“任务管理器”来打开它。如果任务栏完全无响应,你可以使用Ctrl+Alt+Delete键,然后在弹出的菜单中选择“任务管理器”。
2. 在任务管理器中,找到“Windows资源管理器”进程。这通常位于“进程”选项卡下,以“explorer.exe”的形式显示。
3. 右键点击“Windows资源管理器”进程,选择“重新启动”。这将会关闭并重新打开Windows资源管理器,从而可能解决任务栏无响应的问题。
如果重启资源管理器后问题依旧存在,那么你可能需要尝试一些更深入的解决方法。以下是几种常见的解决方案:
一、运行系统文件检查器
系统文件损坏也可能导致任务栏无响应。运行系统文件检查器(SFC)可以扫描并修复损坏的系统文件。
1. 打开命令提示符(管理员)。你可以通过按下Win+X键,然后选择“命令提示符(管理员)”来打开它。
2. 在命令提示符中输入“sfc /scannow”,然后按Enter键。这将会启动系统文件检查器,并扫描你的系统文件以查找并修复损坏的文件。
3. 等待扫描完成,并根据提示进行操作。
二、创建新的用户账户
有时,用户账户配置文件损坏也可能导致任务栏无响应。在这种情况下,创建一个新的用户账户,然后将旧账户的数据迁移到新账户中,可能是一个有效的解决方法。
1. 按下Win+I键,打开设置。
2. 在设置窗口中,点击“账户”,然后选择“家庭和其他用户”。
3. 在“其他用户”部分,点击“将其他人添加到这台电脑”。按照提示操作,创建一个新的用户账户。
4. 使用新创建的账户登录系统,并检查任务栏是否正常工作。
如果新账户中的任务栏正常工作,你可以考虑将旧账户中的重要数据迁移到新账户中,然后删除旧账户。
三、检查并更新驱动程序
驱动程序问题也可能导致任务栏无响应。确保你的系统驱动程序是最新的,特别是显卡驱动程序和芯片组驱动程序。
1. 打开设备管理器。你可以通过按下Win+X键,然后选择“设备管理器”来打开它。
2. 在设备管理器中,检查是否有任何设备带有黄色警告标志。如果有,右键点击该设备,选择“更新驱动程序软件”。
3. 按照提示操作,更新驱动程序。
四、使用PowerShell修复任务栏
如果以上方法都无法解决问题,你可以尝试使用PowerShell来修复任务栏。以下是一个使用PowerShell重置任务栏的示例:
1. 按下Win+X键,然后选择“Windows PowerShell(管理员)”。
2. 在PowerShell中输入以下命令,然后按Enter键:
Get-AppXPackage -AllUsers | Foreach {Add-AppxPackage -DisableDevelopmentMode -Register “$($_.InstallLocation)\AppXManifest.xml”}
这个命令将重置所有内置的Windows应用程序,包括任务栏。
3. 等待命令执行完成,然后重启计算机。
五、检查系统更新
有时,任务栏无响应的问题可能是由系统本身的bug引起的。确保你的Windows 10系统已经更新到最新版本,因为微软可能会通过更新来修复这些问题。
1. 按下Win+I键,打开设置。
2. 在设置窗口中,点击“更新和安全”,然后选择“Windows更新”。
3. 点击“检查更新”按钮,如果有可用的更新,按照提示进行安装。
六、恢复系统
如果以上所有方法都无法解决问题,那么你可能需要考虑恢复系统到之前的某个还原点,或者重新安装Windows 10。在恢复系统之前,请确保备份你的重要数据。
1. 按下Win+S键,打开搜索框。
2. 在搜索框中输入“创建还原点”,然后选择“创建还原点”系统设置。
3. 在系统属性窗口中,点击“系统保护”选项卡,然后点击“系统还原”按钮。
4. 按照提示操作,选择一个还原点并恢复系统。
总结来说,Windows 10任务栏无响应的问题可能由多种原因引起,包括软件冲突、系统错误、驱动程序问题、用户账户配置文件损坏等。通过重启Windows资源管理器、运行系统文件检查器、创建新的用户账户、检查并更新驱动程序、使用PowerShell修复任务栏、检查系统更新以及恢复系统等方法,你可以有效地解决任务栏无响应的问题。希望这些方法能帮助你迅速恢复任务栏的正常功能,提高你的工作效率。
- 上一篇: 轻松学会:电脑重装系统全攻略
- 下一篇: 新发展理念:解锁未来经济繁荣的密钥