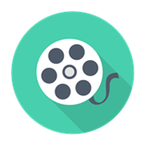轻松掌握:调整电脑屏幕分辨率的秘诀!
- 更新时间:2024-12-01

在数字化时代,电脑早已成为我们生活和工作中不可或缺的一部分。无论是沉浸在电影的奇幻世界,还是专注于代码的精密编织,亦或是浏览网页的无限信息,电脑屏幕始终是我们与数字世界互动的窗口。然而,你是否曾因为屏幕上的文字太小、图片模糊或视觉疲劳而感到困扰?其实,这些问题往往与屏幕分辨率息息相关。掌握如何调节电脑屏幕分辨率,不仅能够显著提升视觉体验,还能有效预防眼睛疲劳,让你的数字生活更加舒适和高效。

一、了解屏幕分辨率的基本概念
首先,让我们揭开屏幕分辨率的神秘面纱。分辨率是指屏幕上显示的像素点的数量,通常以“水平像素数×垂直像素数”来表示,例如1920×1080。这个数值越高,意味着屏幕能够显示的细节越多,图像越清晰。不过,这并不意味着分辨率越高就越好,因为屏幕的实际显示效果还受到屏幕尺寸、显卡性能以及显示器本身质量的影响。

二、为什么需要调节屏幕分辨率?
1. 适应不同屏幕尺寸:当你更换了显示器或连接到不同分辨率的投影设备时,调整分辨率可以确保内容在屏幕上正确显示,避免拉伸或压缩导致的图像失真。

2. 优化视觉体验:根据个人喜好和视力需求,调整分辨率可以让文字、图片和视频内容更加清晰易读,减少眼睛疲劳。
3. 提升工作效率:适当的分辨率设置能让你在工作窗口中同时查看更多内容,提高工作效率。
4. 节省系统资源:过高的分辨率会增加显卡负担,导致系统性能下降。适当降低分辨率可以在保证视觉可接受的前提下,减轻系统压力。
三、如何调节电脑屏幕分辨率?
Windows系统篇
1. 通过显示设置调节
在桌面空白处右键单击,选择“显示设置”。
在“缩放与布局”下,找到“分辨率”选项。
点击下拉菜单,选择合适的分辨率。Windows系统会自动推荐一个最佳分辨率,但你可以根据自己的需求进行调整。
选择完毕后,点击“应用”。如果满意,再点击“保留更改”;如果不满意,可以选择“还原”以恢复之前的设置。
2. 使用高级显示设置
在“显示设置”页面,向下滚动至“高级显示设置”。
在这里,你可以看到更详细的显示信息,包括刷新率、颜色位深度等。
同样,在“分辨率”下拉菜单中选择合适的选项,并点击“应用”。
macOS系统篇
1. 通过系统偏好设置调节
点击屏幕左上角的苹果图标,选择“系统偏好设置”。
在弹出的窗口中,找到并点击“显示器”。
在“显示器”选项卡下,点击“缩放”选项。
从下拉菜单中选择你想要的分辨率。macOS会提供一些预设的选项,你可以根据显示器型号和实际需求进行选择。
选择完毕后,点击“好”以应用更改。
2. 使用快捷键调节
对于MacBook Pro等带有Retina显示屏的笔记本,你可以按住Option键,同时点击屏幕右上角的缩放图标(通常是一个带有小方框的放大镜),来快速切换分辨率。
四、调节分辨率时的注意事项
1. 避免过低分辨率:虽然降低分辨率可以减轻显卡负担,但过低的分辨率会导致图像模糊,影响视觉效果。
2. 考虑显示器特性:不同显示器有不同的最佳分辨率。尽量使用显示器推荐的最佳分辨率,以获得最佳显示效果。
3. 注意显卡性能:对于高性能显卡,可以支持更高的分辨率和更高的刷新率。但如果你的显卡性能有限,过高的分辨率可能会导致系统卡顿或屏幕闪烁。
4. 定期休息:无论分辨率如何调整,长时间盯着屏幕都会导致眼睛疲劳。建议每工作一小时,就远眺放松眼睛几分钟。
五、额外技巧:利用第三方软件优化显示效果
除了系统自带的设置外,你还可以利用一些第三方软件来进一步优化显示效果。例如:
f.lux:这款软件可以根据当前时间和地理位置自动调整屏幕色温,减少蓝光对眼睛的伤害。
DisplayFusion:对于Windows用户来说,DisplayFusion提供了丰富的多显示器管理功能,包括自定义任务栏、壁纸幻灯片等,还可以在不同分辨率的显示器之间实现无缝切换。
BetterSnapTool:macOS用户可以使用这款软件来自定义窗口大小和位置,让多任务处理更加高效。
六、总结
调节电脑屏幕分辨率是一项简单却至关重要的技能,它不仅能够提升你的视觉体验,还能有效保护眼睛健康。无论是Windows还是macOS系统,都提供了便捷的设置选项供你调整。记住,在选择分辨率时,要综合考虑屏幕尺寸、显卡性能和个人需求,找到最适合自己的平衡点。此外,利用第三方软件进一步优化显示效果,也是提升工作效率和享受数字生活的不二法门。
现在,你已经掌握了调节电脑屏幕分辨率的秘诀,是时候开启你的视觉新体验了!无论是沉浸在电影的精彩剧情中,还是高效完成工作任务,都能以最佳状态迎接每一次数字世界的冒险。让每一次点击、每一次滑动,都成为一次愉悦的视觉之旅吧!
- 上一篇: 轻松开通中国移动家庭网,尽享亲情沟通无界限!
- 下一篇: 9月5日震撼上线!全新2D大型网游等你来战!